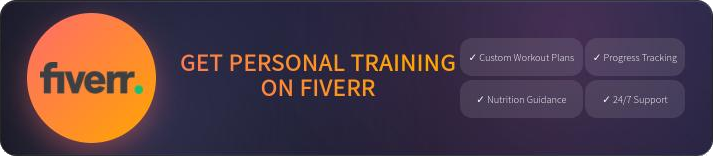5 Directories Linux Users Should Back Up

Last updated on March 28, 2017
It’s always good to know what you need to back up before wiping a hard drive, whether you’re upgrading to a newer version of a distro (generally safer) or distro hopping (which I have 5 good reasons for doing a lot of).
Here’s a cheat sheet to help ensure you don’t forget anything.
0. Entire Home Folder(s) and List of Apps
/home/[user]/ or
~/
List of Installed Apps
For those that don’t care about extra unnecessary config files and folders taking up precious space, back up the entire home folder, skip to Number 5 for ways to get a list of your installed apps, and be done with it.
1. Home Folders
/home/[user]/ or
~/
Start with the most important (and obvious):
- Documents
- Downloads
- Music
- Pictures
- Videos
- Templates and Public (if you use them)
Include any other /home/ folders (excluding hidden folders for now).
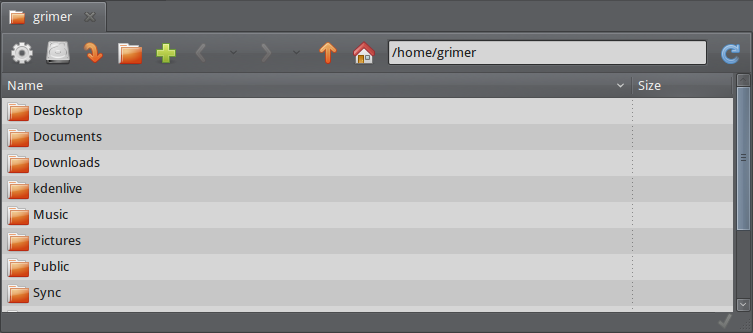
2. Fonts
/usr/share/fonts and
~/.fonts
Many Linux distros have custom fonts – e.g. Ubuntu, Ubuntu Studio, and Uberstudent. You’ll know you’re missing a font when you open a document in LibreOffice Writer and see an italicized name in the font box.
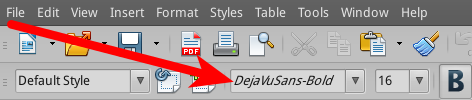
LibreOffice uses a default “basic font” when a specified font within a document isn’t installed.
View and change your basic fonts by going to “Tools” > “Options” > “LibreOffice Writer” > “Basic Fonts” (Western).
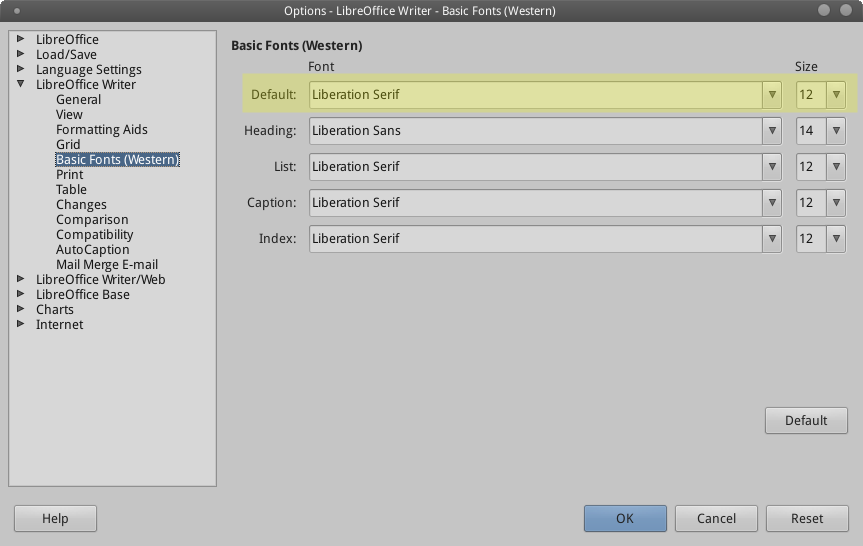
3. Email Data
~/.[EmailClient] or
~/.config/[EmailClient]
You don’t want to spend 15 minutes plugging in all your e-mail accounts and recreating your to-do list and calendars in your email client after a fresh install. Back up the config files using the directory or the app’s export function if possible.
4. Config Folders
~/ and
~/.config/
Depending on the programs you use, you’ll want to back up config files so you spend less time customizing your favorite apps after a fresh install.
5. List of Installed Apps
There are many ways to do this –
- Rely on the list of saved config files and folders within your home folder, if you jumped from #0 (may be incomplete).
- From your Applications Menu, write the names of your installed applications in a text file (recommended).
- In the terminal:
ls /usr/share/applications > ~/Documents/[file1].txt # Lists all shared installed applications in a file titled [file1].txt # in your Documents folder cat ~/Documents/[file1].txt # Displays the contents of your new text file. sed 's/.desktop//' ~/Documents/[file1].txt >> ~/Documents/[file1].txt # Removes ".desktop" from the end of each line.
- Also from the terminal:
cat ~/.bash_history | grep ppa- > ~/Documents/[file2].txt # This saves ppa commands from the terminal in a saved text file
Bonus: Don’t forget your web browser bookmarks.
Know a better way of doing any of these? Did I miss something? Contact options below.
Tags: linux, cybersecurity, IT