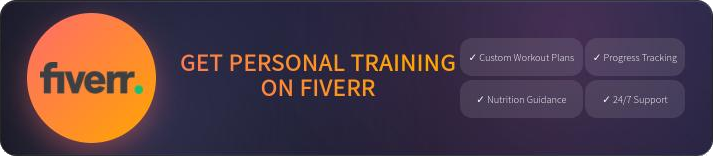Linux For the Rest of Us Help

First published on August 29, 2016
This tutorial will cover how to use a GNU/Linux Operating System, also known as Linux distribution or distro, for free without overwriting any data. I’ll be assuming you’re currently running Windows for this tutorial but that affect most of the steps.
![]() Please keep in mind this project doesn’t cover installing a distro or removing your current Operating System. Furthermore, it is always recommended to do a full backup before taking action(s) that could potentially remove or overwrite data. This , nor am I, officially associated with Podnutz: Linux for the rest of Us. *Sigh*
Please keep in mind this project doesn’t cover installing a distro or removing your current Operating System. Furthermore, it is always recommended to do a full backup before taking action(s) that could potentially remove or overwrite data. This , nor am I, officially associated with Podnutz: Linux for the rest of Us. *Sigh*
July 25, 2016 - Ubuntu just released an in-browser application for trying basic functions without having to do anything more than visit the website. Check it out at tour.ubuntu.com
What do you need?
You will need the following for this experiment:
- Virtualbox virtual machine (VM) manager software, 1-10 Gigabyte USB Flash Drive, or DVD/R Drive and disc
- Enough free disk space and internet speed to feel comfortable downloading a 5+ Gigabyte (GB) .iso file
- One to two hours of free time
How much can your computer handle?
The computer you'll be testing with, or testing for use on, will largely affect which Linux distro you use. The Open Source community is all about options and customization. The options below are categorized into three classes - Netbook or one star(★), Average or two stars (★★), and High Performance or three stars (★★★) – relating to how powerful your computer must be to get the most out of the distro.
An Average(★★) rated distro, such as Mint Cinnamon, would suffice for testing on or for the average modern desktop or laptop computer.
A Netbook(★) rated distro, Lubuntu for example, is best if testing for use on a netbook or computer older than ten years. Its your choice to test it on the actual machine or your main laptop. There’s more on those options later. The pre-installed software will include more light-weight alternatives, ie. Abiword word processor and Ice Weasel web browser.
A High Performance (★★★) rated distro similar to Mint KDE will flaunt the finesse Linux and Compiz have to offer but require an Intel i7 processor or better.
Wiki How has a quick tutorial to show you where to find info about your computer hard drive, Central Processing Unit, or CPU, Graphics Processing Unit, or GPU, and more.
What's the right distro for you?
The table below lists my recommended Linux distros, and what other distro they’re based on, for the following uses:
- Music, Video, Photo Editing
- Multimedia editing programs pre-installed
- kdenlive and Openshot versus Sony Vegas
- LMMS and Ardour versus FL Studio
- GIMP and Inkscape versus Photoshop
- DJ and soft synthesizer apps – Internet DJ Console
- Multiple options for accomplishing the same task(s)
- Multimedia editing programs pre-installed
- Programming
- Higher Education / Students
- Easy-to-access Webapps to help you accomplish tasks easier
- Apps applicable to most fields of study
- Accessibility and Disabilities are priority
- Learning Info Security
- dozens of scripting and hacking apps
- Chinese or fluent mandarin speakers
- Maintained in China
- Forums have a strong Chinese following
- Server / Red Hat/Centos Sys Admin
- Try the distro that closest resembles Red Hat Enterprise Linux – CentOS
- CLI commands are similar
- Features and Updates mirror each other
- Basic Use
- Libre Office versus Microsoft Office, Thunderbird E-mail client, Firefox Web Browser
- Appearance options familiar to Windows and Mac OS X users and specific to Linux
- Netbooks and old computers
- Light-weight but very capable
The hardware requirement column represents how powerful your computer needs to be to run the distro efficiently.
The Official Website column offers two links (and notes when needed):
- “DOWNLOAD” (
 )- a link to the download page of the official Linux distro website
)- a link to the download page of the official Linux distro website
- 32-bit is recommended unless you’ll be testing on a computer with over 4 GB. Then, you must have a 64-bit distro.
- “More Info” – a link to its specific Distrowatch page, a hub site all 250+ distros, stats, detailed info, and important links for the specified distro. The “Download Mirrors” section on Distro Watch provides the same link as my “DOWNLOAD” links.
Zoom image – Right-click image > “Open in New Tab”
| Distro | Purpose | Hardware Requirement | Official Website |
|---|---|---|---|
Ubuntu Studio |
Music Production Video Editing Graphic Editing |
||
| Fedora |
Programming / Development | ||
UberStudent
 Ubuntu-based |
Higher Education | ||
| Sonar Manjaro-based |
Accessibility | |
|
| Kali Debian-based |
Info Security | |
|
| Backbox Ubuntu-based |
Info Security | |
|
deepin Debian-based |
Chinese Fluent Mandarin |
|
|
| CentOS Fedora-based |
Server Red Hat SysAdmin |
|
|
| Mint Cinnamon Ubuntu-based | Basic Use (Windows Environment) |
|
|
Zorin Ubuntu-based |
Basic Use (Windows 7/XP Environment) |
|
|
| Elementary OS Ubuntu-based |
Basic Use (Apple OS X Environment) |
|
|
| Ubuntu Debian-based |
Basic Use (Unity Desktop) |
|
|
antiX Debian-based |
Netbook Old computer |
|
|
| Lubuntu Ubuntu-based |
Netbook Old computer |
|
After you download your selected distro and verify the hashsum to ensure there were no inconsistencies, continue to part two of three.
Part 1: Choose Your Distro
Part 3: Tutorial
Where Will You Try Linux?
As a reminder, most Linux distro .iso files are packaged with the ability to try it before actually installing to your hard drive. This function, called a Live CD, allows us to skip the approximate thirty (30) minute installation process and get a feel for the distro before making the time commitment and possibly wasting time if the distro doesn’t live up to expectations. This is especially important to those who choose to try the Live CD function on a physical computer versus the virtual machine option.
Using the Virtual Machine (Recommended)
My instructions cover Virtualbox because I think its easier to use and already have a video covering it. However, if you’re comfortable with VMWare Player or another alternative, your results shouldn’t differ.
- Download Virtualbox from Virtualbox.org
- Install and Open Virtualbox
- Select “New”
- Type a title in the “Name” text box
- Change Type from “Microsoft Windows” to “Linux”
- Change Version if applicable. Ensure you choose correctly between 32 and 64 bit and select “Next”
- 64 bit may require extra configuration in the BIOS.
- Adjust the Memory size as you see fit within the recommendations (512-1024 Megabytes recommended) and select “Next”
- Select “Create”, “Next”, and “Next”
- Adjust File size if you wish (FYI:~14 GB required if you decide to install Linux Mint later) and select “Create”
- Double-click your new virtual machine
- Select folder icon and select specified .iso file and select “Open” and then “Start”
- Open your mind while waiting for the distro to load
The video below shows the steps above in action. The first five minutes go in depth. The quick tutorial starts at 5:39.
Using Bootable Media
DVD+R
- Burn the .iso file to a DVD, and enable the “bootable CD” option if applicable. CDBurnerXP is free.
- You’ll need to ensure your BIOS settings prioritize the CD/DVD Drive and/or know which button to press upon restarting the computer to reach the boot menu
Flash Drive and UNetbootin
- Install UNetbootin, the easiest way to create a bootable flash drive for a linux distro.
- Select the “Diskimage” radio button, ensure “ISO” is selected, and select your “.iso” file by pressing the “…” button

- Note that UNetbootin can pull a distro from the web via the “Distribution” drop-down menu. We avoided that route so you can build trust with the official site(s) involved, browse the sites at your leisure, and see what you’ll be getting before making your choice of distro.
- Ensure “USB Drive” type and your connected flash “Drive” is selected before pressing “OK”
- You’ll need to ensure your BIOS settings prioritize the USB Drives and/or know which button to press upon restarting the computer to reach the boot menu
You can also try Etcher.
Click around at will
→ Choose “Test” or “Try” option – NOT install (It won’t install immediately)
→ Play with apps
⇒ Libre Office / WPS
⇒ GIMP (Single Window Mode)
⇒ Gedit / Leafpad
⇒ Internet
⇒ Media Player
FAQ’s
Q. Where can I find other Free Open Source Software (FOSS) ?
A. I write about a list of FOSS every year – 2015, 2016
Q. What if I need a certain proprietary program for some reason?
A. Check Alternativeto.net for possible substitutes that work well on Linux. Or check Winehq.com for instructions to install it on Linux.